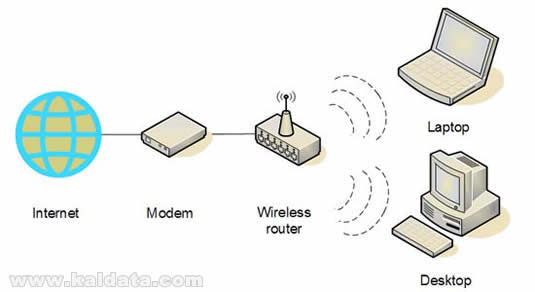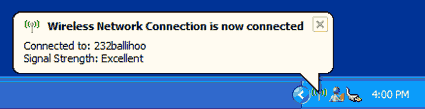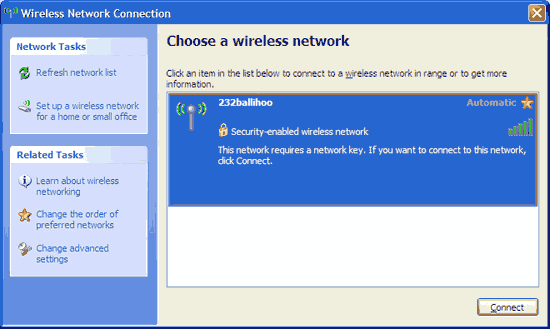Как да си направим домашна безжична мрежа

Можете да използвате безжична мрежа за да споделите интернета си, файлове, копирни машини и всичко свързано с компютри. Голямо е удобството, когато създадената вече безжична мрежа се използва , за да сърфирате в интернет, когато седите удобно на креслото си, лежите в леглото или дори сте в двора на къщата си. Създаването на една такава мрежа е по-лесно, от колкото си мислите.
Има четири основни стъпки, за да създадете безжична мрежа:
1. Изберете вашето безжично оборудване
2. Свържете вашият безжичен рутер
3. Конфигурирайте безжичният рутер
4. Свържете вашите компютри
За тези, които използват Windows XP, Windows XP Service Pack 2 не е задължително условие, за да се направи безжична мрежа, но със сигурност ще направи и улесни нещата доста. Service Pack 2 помага също, за да се предпазите от хакерски атаки, червеи и други нежелани натрапници от интернет пространството. В заключение ще кажа, че е желателно Service Pack 2 да бъде инсталиран на вашият компютър.
Стъпка 1. Изберете вашето безжично оборудване
Първата стъпка е да се уверите, че разполагате с нужното оборудване.
Разглеждайки магазините в търсене на подходящите за вас неща ще забележите, че може да намерите уреди, които подържат три различни мрежови технологии. Това са 802.11а , 802.11b и 802.11g. Препоръчително да се спрете на 802.11g , защото той предлага перфектни качества и е съвместим почти с всичко.
Ще ви бъдат необходими:
- Интернет връзка
- Безжичен рутер
- Компютър, който да има вградена поддръжка на безжичен адаптор
Безжичен рутер
Това е устройството, което конвертира вашата интернет връзка, която идва по кабел и я превръща във безжична. Като пример, може да се посочи безжичният телефон. Кабелът достига до майката, а телефона се използва в голям радиус.
При покупката на рутер бъдете сигурно, че купувате безжичен рутер, а не безжичен аксес пойнт!
Безжичен мрежови адаптер
Функцията на тези устройства е да свържат вашият компютър с вашият безжичен рутер. Ако машината ви е нова има голяма вероятност да има вградена възможност за подържане на безжична връзка. Проверете, за да се уверите дали разполагате с това допълнително удобство. Ако е така и то вече е инсталирано на компютъра Ви, то Вие няма да имате нужда от този мрежов адаптер. Ако нямате такъв на компютъра си е препоръчително да си купите USB безжичен мрежов адаптер. Ако имате лаптоп си купете РС card-based мрежов адаптер. Ще ви е нужен по един адаптер за всеки отделен компютър в мрежата ви.
Бележка: За да ви е по-лесно когато правите и настройвате мрежата изберете мрежов адаптер, който да бъде от същата фирма каквато е вашият безжичен рутер. Това ще ви помогне. Като пример може да се посочи следното: Ако намерите рутер на Linksys, който да е на добра цена потърсете и мрежов адаптер от същата марка (Linksys). За да ви бъде още по-лесно в избора на марка, може да се спрете на готови пакети от дадена марка като например D-Link, Netgear, Linksys, Microsoft, Buffalo или др. Преди покупката на безжичният адаптор се уверете, че имате свободен USB порт, където да го закачите. Ако нямате такъв ще се наложи да си закупите допълнително хъб, за да добавите USB портове.
Стъпка 2. Свързване на вашия безжичен рутер
Тъй като ще бъдете временно разкачени от интернет принтирайте или запишете следващите инструкции преди да продължите нататък.
Намерете вашият модем и го откачете за да го изключите.
След това закачете вашият безжичен рутер към модема. Същевременно модемът ви трябва остане вързан директно към интернет. По-късно, когато вече ще сте закачили всичко, вашият компютър ще се свърже безжично към вашият рутер, и рутера ще направи връзка през модема, който от своя страна ще направи връзката с Интернет.
Ето как нагледно изглежда последователността на свързаност:
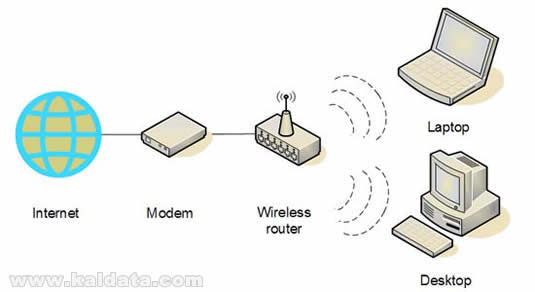
Сега свържете вашия рутер към модема.
Бележка: Описанията направен по-долу се отнасят за свързване посредством Linksys безжичен рутер. Портовете на вашия рутер може да са обозначени по различен начин и той може да изглежда по малко по-различен начин, но идеята е една. Проверете книжката в кутията на устройството, което сте закупили за допълнителни инструкции.
- Ако в момента компютърът ви е свързан директно към модема: Откачете мрежовия кабел от компютъра си и го закачете на порта, на който пише Internet, WAN, или WLAN на гърба на вашия рутер.
- Ако в момента компютърът ви не е закачен към интернет: Свържете единият край на мрежовия кабел към вашият модем и свържете другия край на кабела към порта на гърба на безжичния рутера, на който пише Internet, WAN, или WLAN.
- Ако в момента компютърът ви е свързан към рутер: Откачете кабела, който е свързан към Internet, WAN, или WLAN порта на вашия рутер и закачете същия този край към Internet, WAN, или WLAN порта на вашият безжичен рутер. След това откачете всички други мрежови кабели и ги закачете във свободните портове на безжичния ви рутер. Вече няма да ви е нужен старият рутер, защото той ще бъде заменен от безжичния.
След това закачете и включете своя кабелен или DSL модем. Дайте му няколко минутки време, за да може той да се закачи за Интернет и след това закачете и включете вашият безжичен рутер. След още няколко минутки лампичката, на която пише Internet, WAN, или WLAN трябва да светне, което ще е индикация за успешното свързване на вашият модем.

Стъпка 3. Конфигуриране на вашия безжичен рутер
Използвайки кабелът, който върви с безжичния ви рутер, вие трябва да можете временно да свържете компютърът си с един от отворените/свободните портове на вашия безжичен рутер. Това ще бъде всеки порт, на който НЕ пише Internet, WAN, или WLAN. Ако е необходимо, включете компютъра си. Рутера трябва да се свърже автоматично.
След това отворете Интернет Експлорер и въведете адреса, за да конфигурирате вашият рутер.
Може да ви потърси парола. Адреса и паролата може да са различни в зависимост от това какъв рутер имате, за това погледнете инструкциите, които вървят с вашия конкретен модел.
Като кратко пояснение, тази таблица показва потребителските имена и паролите на някои от основните марки рутери:
3Com | http://192.168.1.1 | admin | admin |
D-Link | http://192.168.0.1 | admin | 
|
Linksys | http://192.168.1.1 | admin | admin |
Microsoft Broadband | http://192.168.2.1 | admin | admin |
Netgear | http://192.168.0.1 | admin | password |

Интернет Експлорер ще покаже страницата на избраният от вас рутер. Повечето от настройките трябва да са си добре по подразбиране и няма нужда да се пипат допълнително, но все пак ще се наложи да донастроите три неща:
1. Името на вашата безжична мрежа, която в момента е SSID. С това име в момента се идентифицира те. Тук е желателно да изберете нещо и да „кръстите” мрежата с име, което никой от вашите съседи няма да използва, за да нямате проблеми.
2. Безжичната криптираност (WEP – Wireless encryption) или така нареченият Wi-Fi Protected Access (WPA), която спомага за защита на вашата безжична мрежа, което е от голяма важност. За повечето рутери ще трябва да дадете защитна фраза, която от своя страна ще генерира някакъв ключ. Уверете се, че фразата е достатъчно дълга и трудна. (Не се притеснявайте, защото няма да се налага да запомняте тази комбинация, която ще служи за защита)
3. Вашата администраторска парола, а помощта на която ще контролирате безжичната си мрежа.
Също като всяка друга парола и тази трябва да бъде дума, която няма да е лесна за отгатване. Желателно е да изберете комбинация от букви и цифри. Бъдете сигурни, че ще запомните тази парола, защото тя ще ви е нужна, ако в последствие решите да променяте настройките на вашият рутер.
Тези стъпки, които се предприемат за допълнителното конфигуриране може да са различни в зависимост от марката на рутера, с който сте се сдобили. След всяка направена промяна, тя трябва да бъде потвърдена с натискане на бутона Save Settings, Apply или OK, за да бъде запаметена.
Сега е време да откачите мрежовия си кабел от компютъра.
Стъпка 4. Свързване на вашия компютър
Ако компютърът ви няма вградена поддръжка на безжични мрежи, закачете вашият адаптор за някое от свободните USB-та и сложете антената на компютъра си (в случай, че имате настолен компютър) или включете мрежовия адаптер в свободен PC card слот (в случай, че имате и ще свързвате лаптоп). Използвайки Windows XP, той автоматично ще засече вашия нов адаптер и може да ви поиска да вкарате CD-то, което върви с него, за да завърши инсталацията. Ако това е необходимо, инструкциите, които ще се появят на монитори ще ви водят стъпка по стъпка в процеса на конфигуриране.
Бележка: Стъпките, които са показани долу са валидни само за потребители използващи Windows XP Service Pack 2. Ако компютъра ви все още не разполага със Service Pack 2, закачете компютъра си директно към безжичния рутер и свалете и инсталирайте Service Pack 2 от Тук
Windows XP трябва да покаже иконка в долния десен ъгъл на монитора, която да индикира, че е намерена нова безжична мрежа:
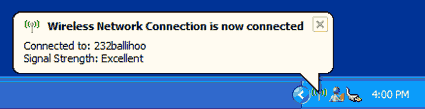
Следвайте следните стъпки, за да свържете компютъра си с вашата безжична мрежа:
1. Кликнете с десен бутон на иконката за безжичната мрежа, която се намира в долният десен ъгъл на монитора ви. От опциите изберете View Available Wireless Networks. Ако изникнат някакви проблеми, консултирайте с книжката с инструкциите към вашият мрежов адаптор.
2. Windows XP ще отвори прозорец (Wireless Network Connection) и вие ще имате възможност да видите вашата мрежа с името, което преди това сте избрали. Ако тя все още не се е появила, кликнете на Refresh network list (обновяване на листа с мрежите), което се намира в горния ляв ъгъл на отворения прозорец.
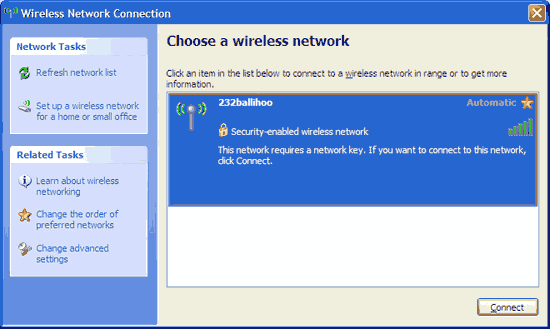
3. Windows XP ще поиска от вас да въведете „ключ”. Това ще бъде криптиран „ключ”, който вие въведохте преди това и на двете места. На мястото на Network key и Confirm network key. След това кликнете Connect.
4. Следващото, което ще видите ще бъде прозорец, който да показва процеса на свързване на вашата мрежа. След като процеса на свързване завърши и вие сте се свързали вече може да затворите прозореца (Network Connection).
Това е всичко. Вашата домашна безжична мрежа вече работи.
Бележка: Ако в прозореца Wireless Network Connection все още виждате надпис Acquiring Network Address, има голяма вероятност да сте въвели грешно вашият „ключ”. Върнете се обратно и попълнете полетата правилно.
Оригинал - Тук
Back to ...