
Оформяне на списък с имена
Имате дълъг списък с имена на хора (съученици, клиенти или др), написан в
една колона. Искате да го подредите и оформите за по-голяма прегледност.
Това
оформление може да стане като:
-подредите списъка по азбучен
ред
-разделите имената по колони (напр. първо име в една колона, фамилия – в
друга)
- поставите филтър на всяка колона за по лесно търсене и
преглед
За примера ще използвам произволен списък на
хора
Хората са записани с две имена. В Ексел ще изглежда така:
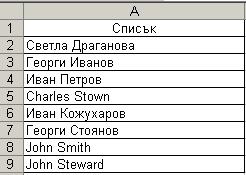
Този лист с информация, може да се подреди по азбучен ред или всяка отделна част от името да се прехвърли автоматично в нова отделна колона. (Ръчното прехвърляне е доста досадно и отнема време)
I. Подреждане по азбучен ред в една колона
1. Маркира се целия списък. Може да се маркира и цялата колона А (ако
списъкът е много дълъг), като се кликне върху нея.
2. Data-Sort. Излиза
прозорчето за допълнителни настройки
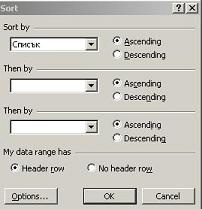
Тук се маркира Ascending (по възходящ ред) или Descending (по низходящ ред).
Уточнения:
1. Ако таблицата няма антетка, в My data rage has се маркира No
header row. Тогава при маркиране на цялата колона или само таблицата, на първия
ред се изписва буквата на колоната.
2. Ако таблицата има антетка, в My data
rage has се маркира Header row. Тогва при маркиране на цялата таблица (заедно с
антетката или без нея), на първия ред се изписва името на антетката.
3.
Ако в списъка има имена с титли (д-р. инж. или др), програмата винаги нарежда по
първата буква (на малко име или титла)
4. Ако в списъка има имена, написани с
латиница, Ексел ги сортира в отделна група от написаните с кирилица, но в същата
колона.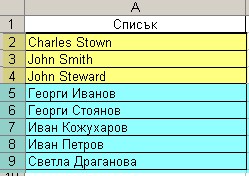
Тук подредбата е във възходящ ред – кирилица и латиница с цялата останала информация
II Разделяне на имената и информацията в отделни колони
Тук са важни няколко неща:
- Как е подредена информацията във всеки ред,
т.е. има ли последователен еднакъв ред на данните. Пример: име, фамилия.
-
Как са разделени отделните компоненти на информацията - с какъв разделител –
интервал, запетайка,точка и запетая или др
- За да не изгубите оригиналната
информация или нещо се обърка, препоръчително е сортирането да стане на друго
място – в други колони. След като се уверите, че всичко е наред, може да
изтриете оригиналния списък (добре е, обаче да го запазите)
Как става:
1. Маркира се таблицата без антетката
2. Data-Text to
Columns. Появява се прозорчето за допълнителни настройки
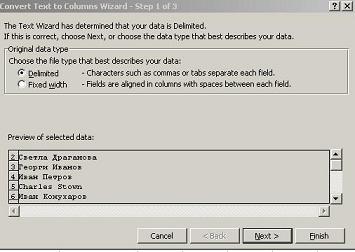
Маркираният списък се появява в прозорчето
Маркира се
Delimited-Next
Появява се следващото прозорче (Step 2)
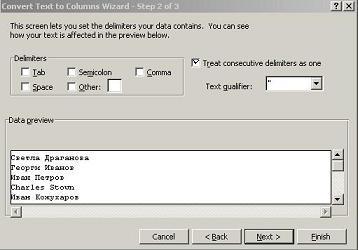
Тук маркираме вида на разделителя между двете имена, т.е как са разделени
двете имана - с интервал, запетайка или др. В зависимост от това маркираме
съответното квадратче.
Примери:
- Ако имената са разделени с интервал –
маркираме Space
- Ако са разделени със запетайка – маркираме Comma, точка и
запетая – Semicolon
- Ако са разделени с някакъв друг знак, той се изписва в
Others
- Ако в списъка има различни разделители, маркират се съответните
квадратчета за тях- напр Space + Comma
Когато отбележим разделителя (в
случая Space), в прозорчето, автоматично се оформят колоните за разпределяне
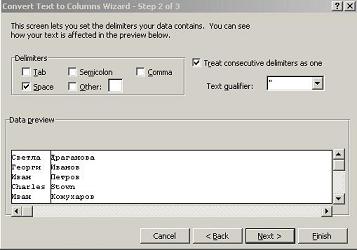
Натиска се Next. Появява се следващото прозорче (Step 3)
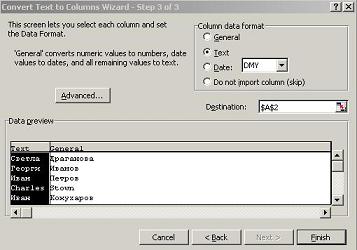
Затъмнената част са избраните редове за прехвърляне в отделни колони. Тук маркираме Text. Ако искаме разделянето по колони да се извърши „на място”, т.е там където е списъка, натискаме Finish и разделянето е извършено.
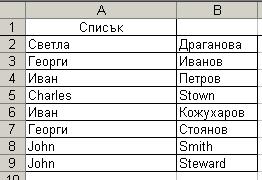
Промяната на мястото за разделяне се определя от Destination, като се посочи абсолютния адрес на клетката и колоната (винаги с знака $). В нашия случай списъка се намира в колона А ($А) и започва от клетка 2 ($2)- както посочва прозорчето. В този случай обаче оригиналния списък се трансформира в отделни колони. Ако искаме трансформацията да се извърши на друго място, сменяме абсолютния адрес. Пример: колоната с първите имена да се намира в колона H и да започва от клетка 65- в Destination пишем $H$65. Трансформацията става там и оригиналния списък се запазва.
Ако в списъка фигурират трите имена или друга информация – напр. Професия, адрес и тн, действията са същите. Така този списък може да се обърне в база данни.
III. Замразяване на антетката
Ако списъкът е дълъг и при превъртане антетката изчезва и ни виждаме коя
колона какво озачава, тогава замразяваме (блокираме)
антетката.
Кликваме върху номера на реда под антетката и Windows-Freeze
Panes. Така антетката остава а списъка се върти под нея. За освобождавана на
антетката – Windows-Unfreeze Panes.
IV. Поставяне на филтър
Поставянето на филтър ускорява търсенето в списъка. Ако имаме няколко колони
с информация, независимо как са създадени, поставянето на автоматичния филтър
става по следния начин:
Маркираме първата клетка на антетката и
Data-Filter-Autofilter. Във всички колони на антетката се появяват стрелкички с
контектно меню, което съдържа всички имена.
![]()
В нашия случай, като отворим менюто на „Малко име” и маркираме Иван, виждаме, че в нашия списък има двама Ивановци. Другите имена са скрити. Така може да се постъпва във всяка колонка и да се комбинира действието на няколко.

Поставянето на такъв филтър в много случаи е много полезно и функционално и улеснява работата. Може да се постави и при изчисляване на частични сборове и извличане на друга информация (примерно колко човека живеят на една и съща улица)
Това са по-основните действия, извършвани без формули (при някои могат да се приложат формули)